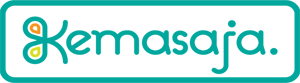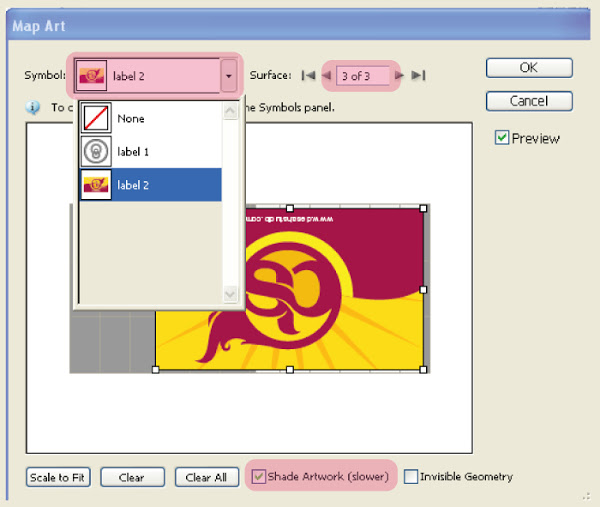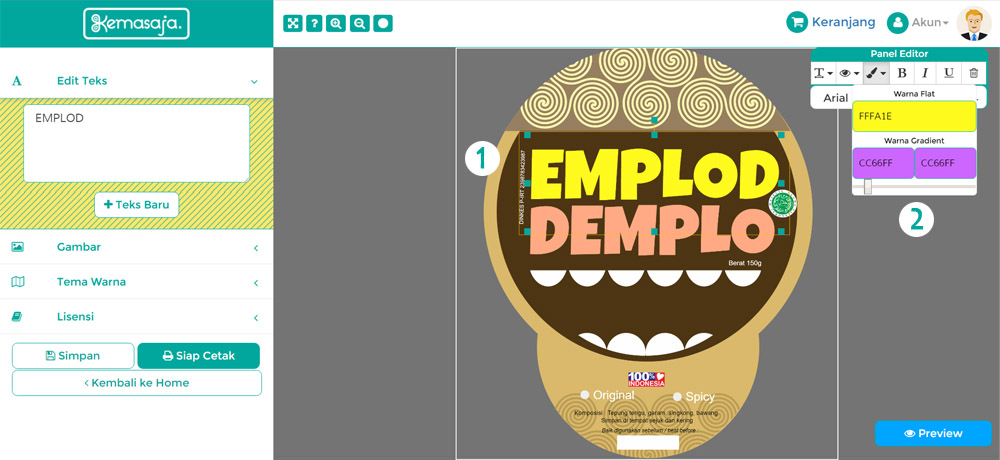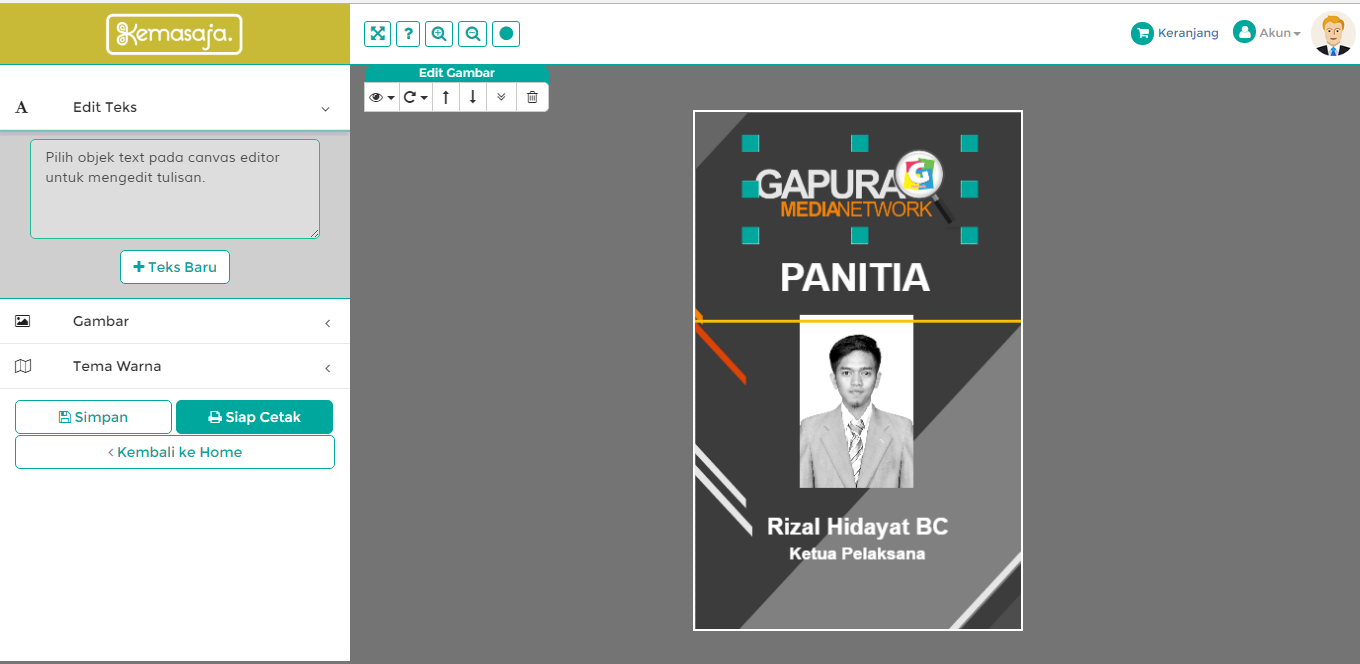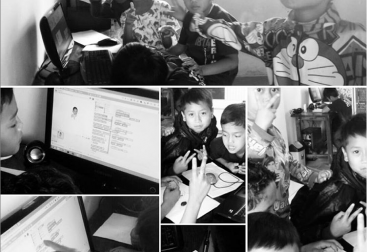Tool_ 3D_ di_ Adobe_ Illustrator_ memang_ cukup_ ampuh_ untuk_ mewujudkan_ berbagai_ kemungkinan_ visual_ dalam_ pola_ tiga_ dimensi._ Kali_ ini,_ kita_ akan_ mencoba_ membuat_ sebuah_ kemasan_ 3_ dimensi_ lengkap_ dengan_ preview_ kemasannya_ hanya_ dalam_ 5_ langkah_ mudah._ Hasil_ dari_ tutorial_ ini_ bisa_ dimanfaatkan_ untuk_ berbagai_ macam_ keperluan._ Salah_ satunya_ adalah_ sebagai_ mockup_ untuk_ mempresentasikan_ desain_ kemasan_ (packaging_ design)_ kepada_ klien._ Lets_ chcek_ it_ out!

STEP 1
Buat sebuah lingkaran dengan ukuran 156 x 156 pixel, beri warna abu-abu dengan kode #D4D3D2.
STEP 2
Sekarang kita akan memberi ketebalan pada objek lingkaran tersebut dengan menggunakan tool 3D di Adobe Illustrator. Caranya, pilih objek lingkaran, kemudian pada menu bar pilih Effect > 3d > Extrude & Bevel. Atur nilai-nilai yang ditandai seperti pada gambar dibawah. Conteng pada bagian preview untuk melihat perubahannya secara langsung. Jika kamu menekan tombol more options, maka jendela yang terbuka akan lebih panjang, disini kamu bisa mengatur arah dan tingkat pencahayaan terhadap objek. Jika sudah, klik ok dan objek lingkaran sekarang sudah memiliki ketebalan dan berstruktur 3 dimensi.
Langkah ini tidaklah mutlak, kamu bisa menyesuaikannya dengan tampilan 3 dimensi yang kamu inginkan.
STEP 3
Saatnya mempersiapkan label untuk dipasangkan pada kemasan 3 dimensi. Dalam contoh kali ini, saya mempersiapkan 2 buah label. Label pertama akan dipasang dibagian atas kemasan kaleng, dan yang satunya lagi dibagian depan.
STEP 4
Untuk memasukkan label kedalam tampilan kemasan 3d, label terlebih dahulu harus kita jadikan symbol. Caranya, buka palet symbol di Window > Symbols. Pilih objek label 1 lalu klik pada ikon New Symbol dibagian bawah palet symbol. Setelah itu akan terbuka sebuah jendela dimana kita bisa mengganti nama symbol sesuai dengan yang diinginkan. Ganti nama symbol menjadi “label 1” kemudian klik tombol OK.
Terapkan langkah yang sama pada label 2.
STEP 5
Pilih objek kemasan tiga dimensi yang telah kita buat tadi, kemudian buka jendela Extrude & Bevel kembali di palet Appearance. Klik tombol Map Art pada jendela tersebut, kita akan dibawa kepada tampilan seperti gambar dibawah ini. Pilih “label 1” dibagian symbol untuk surface nomor 1, dan “label 2” untuk surface nomor .. (Lihat gambar dibawah). Dan Jangan lupa, conteng pada bagian Shade Artwork (slower) agar kondisi pencahayaan pada objek 3d berimbas kepada label. Jika sudah, Klik OK untuk keluar dari jendela Map Art dan Extrude & Bevel.
HASIL AKHIR
Inilah hasil dari tutorial kita kali ini. Sebuah kemasan dalam tampilan tiga dimensi lengkap dengan packaging design-nya.
Ini adalah contoh aplikasi hasil dari tutorial diatas kedalam sebuah iklan poster.
Sumber : duniagrafis2.wordpress.com